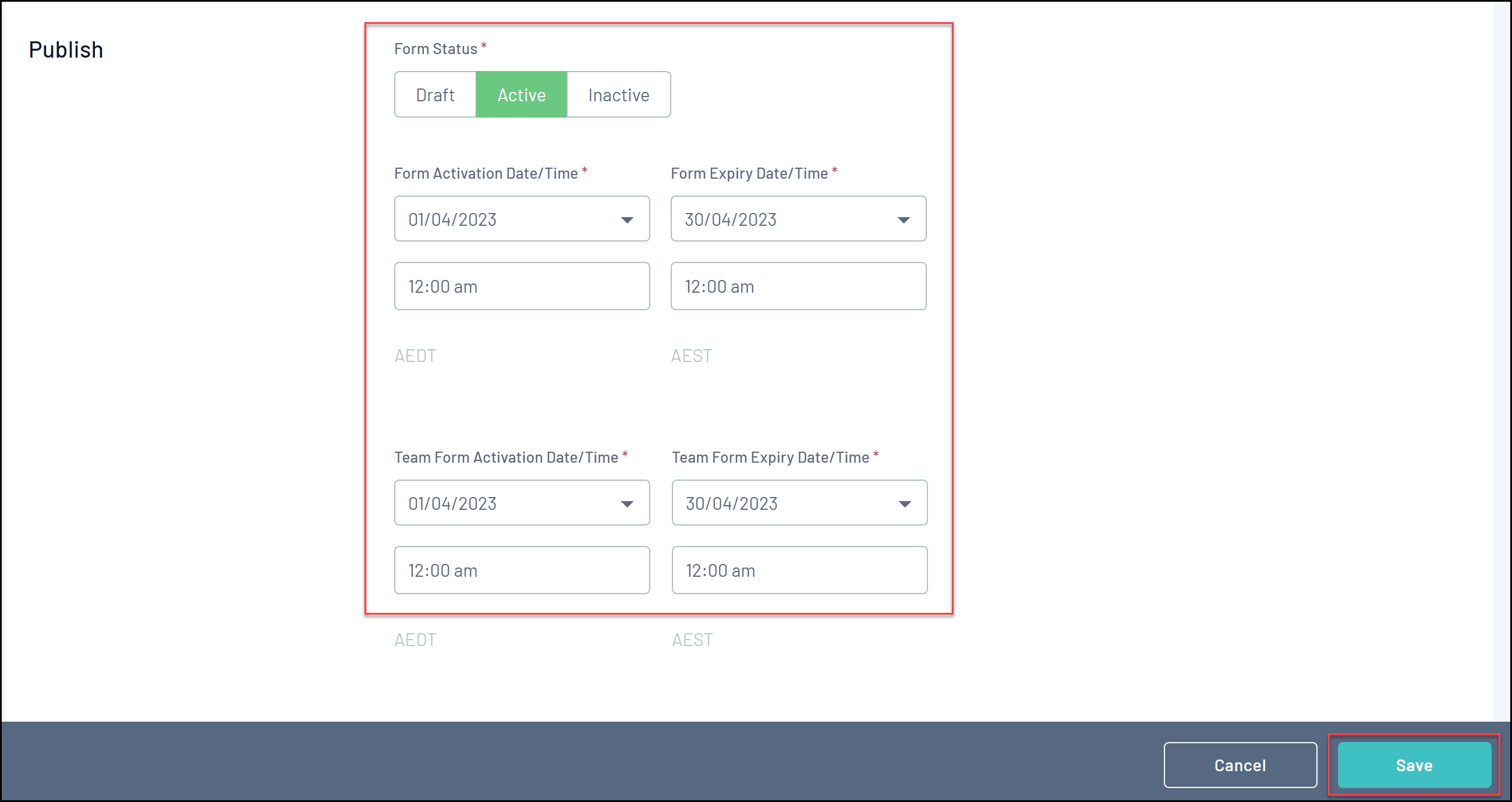In addition to individual participant events, GameDay allows event managers to create Team Events, whereby a team is able to register for an event and, in turn, have participants register into those teams.
To create a Team-based Event:
1. In the left-hand menu, open the Event menu, then click MANAGE EVENTS:
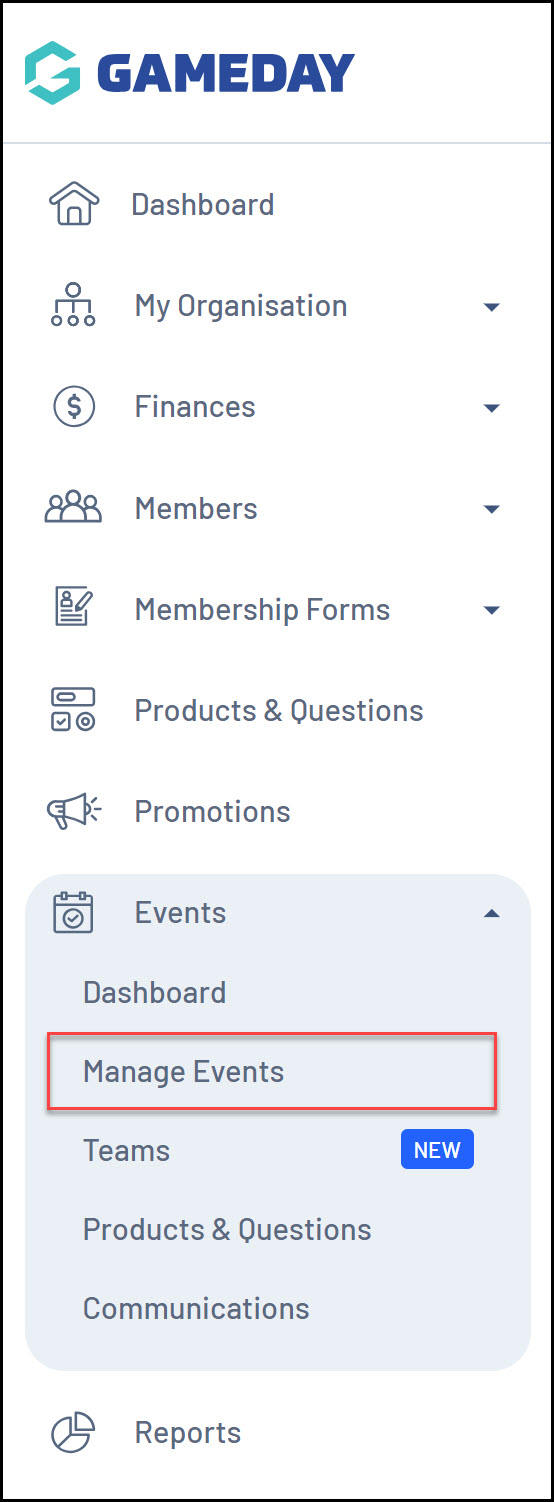
2. Click CREATE NEW EVENT
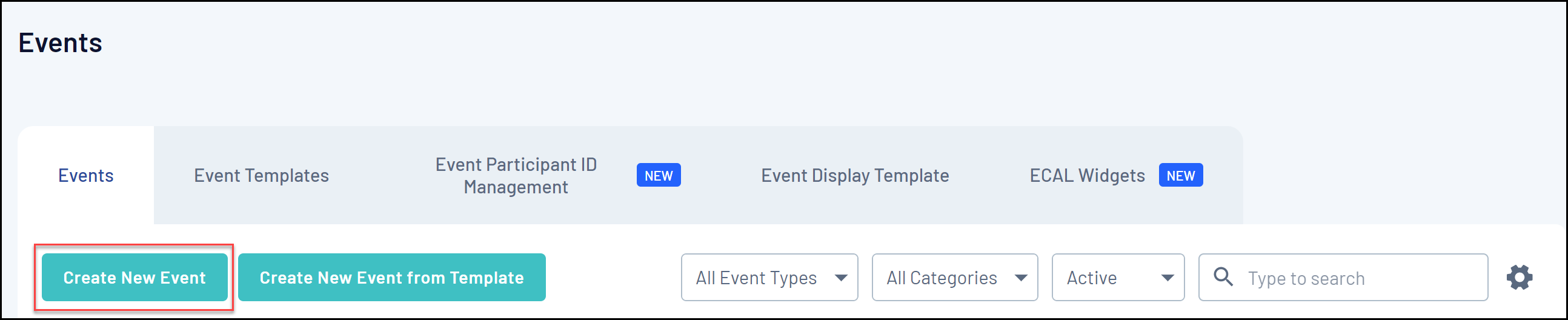
3. In the event creation pop-up, select the following options and complete all other mandatory fields as required:
Event Type = Event Entry
Allow Team Registrations = Yes
Click SAVE once complete.
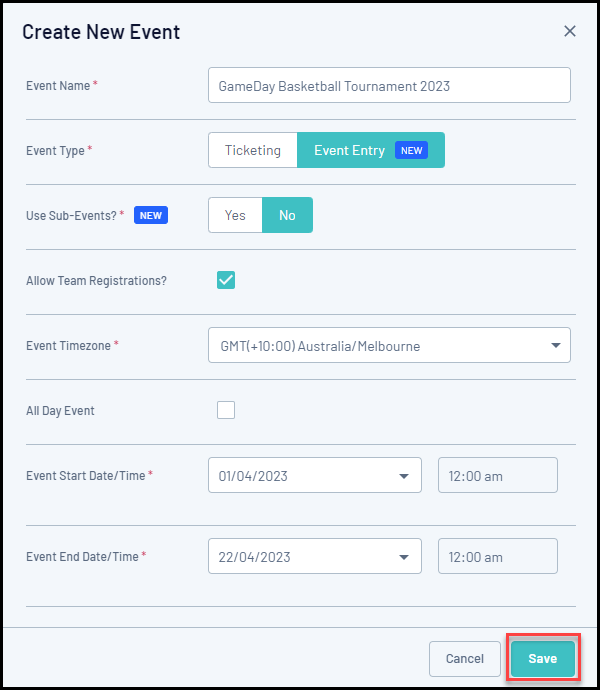
4. In the Event Details tab, scroll down to the Team Details section and complete the fields below:
Total Team Limit = Enter the maximum number of teams that can participate in this event. If you do not have a team limit, tick the No Limit checkbox
Participant Per Team Limit = Enter the maximum number of participants that can register for each team in this event.
Complete all other mandatory fields, then click SAVE
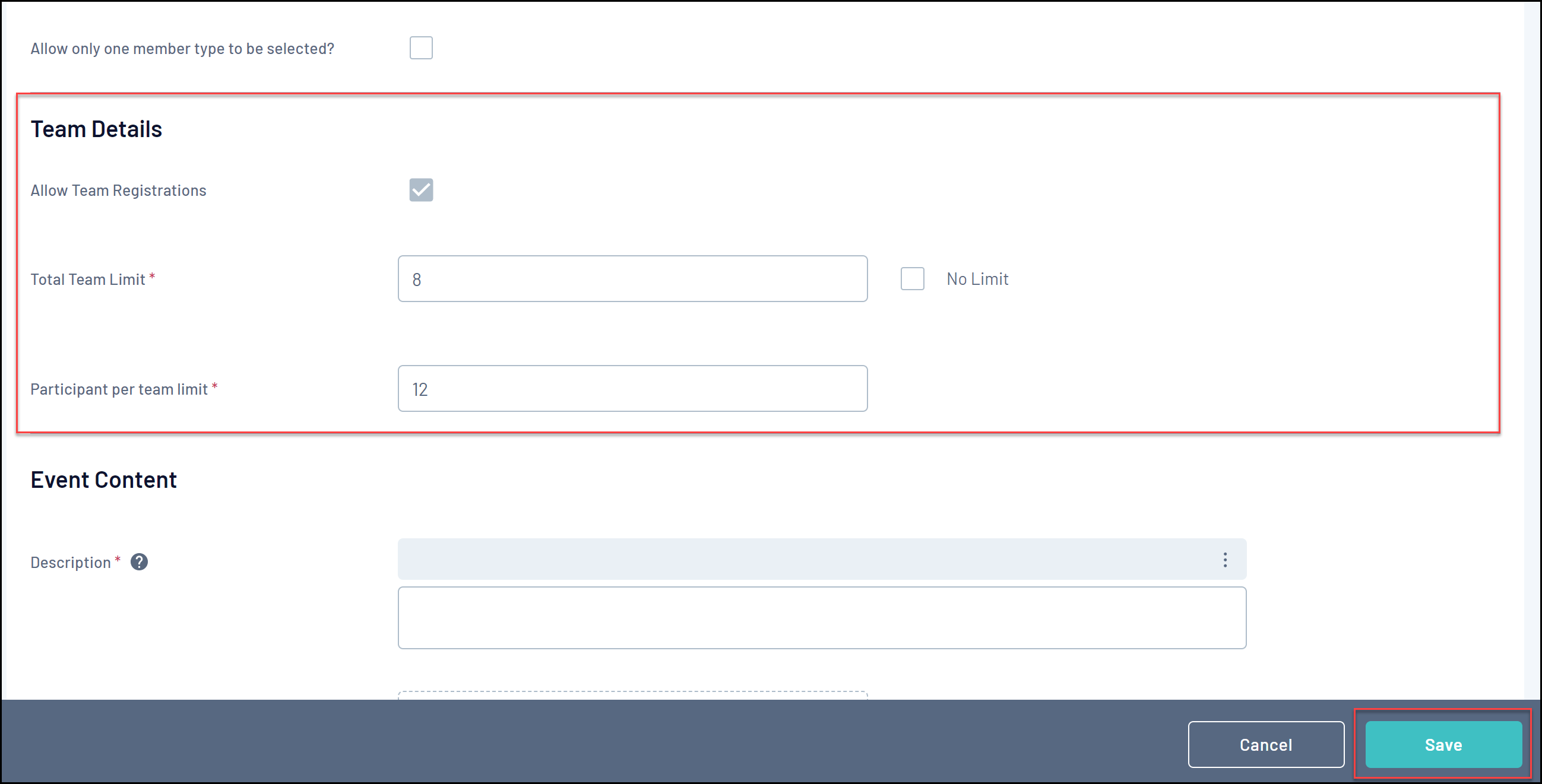
5. In the Event Products & Groups tab, select the Team to Event tab, then click CREATE NEW TEAM PRODUCT
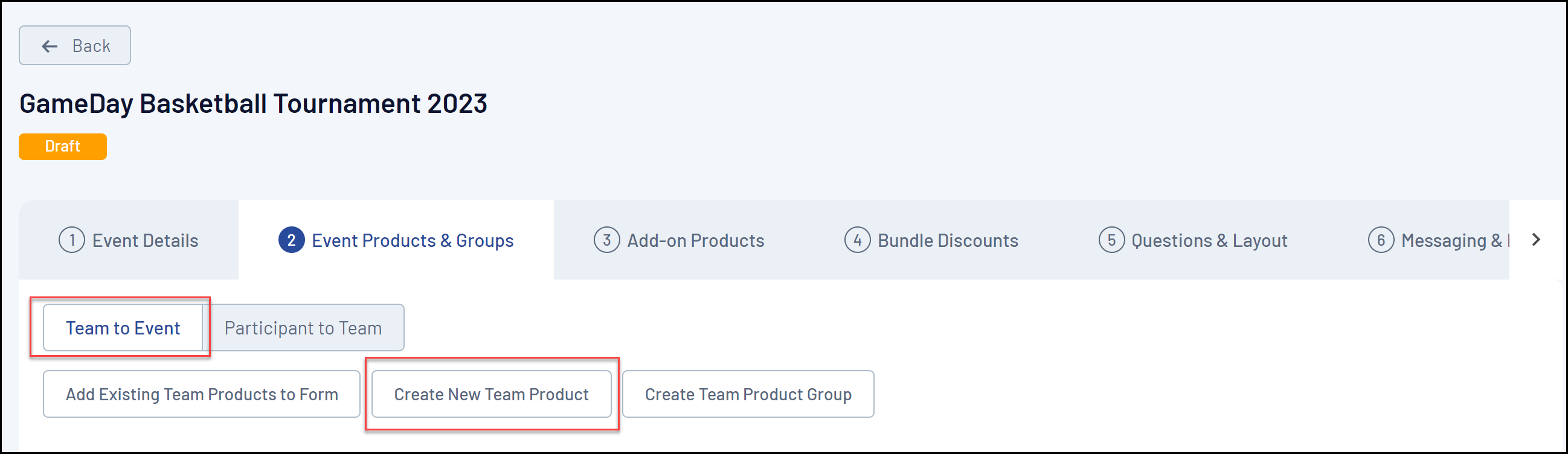
6. The Product Type will already have the Team option selected, so you can continue through the product creation process until completion as normal:
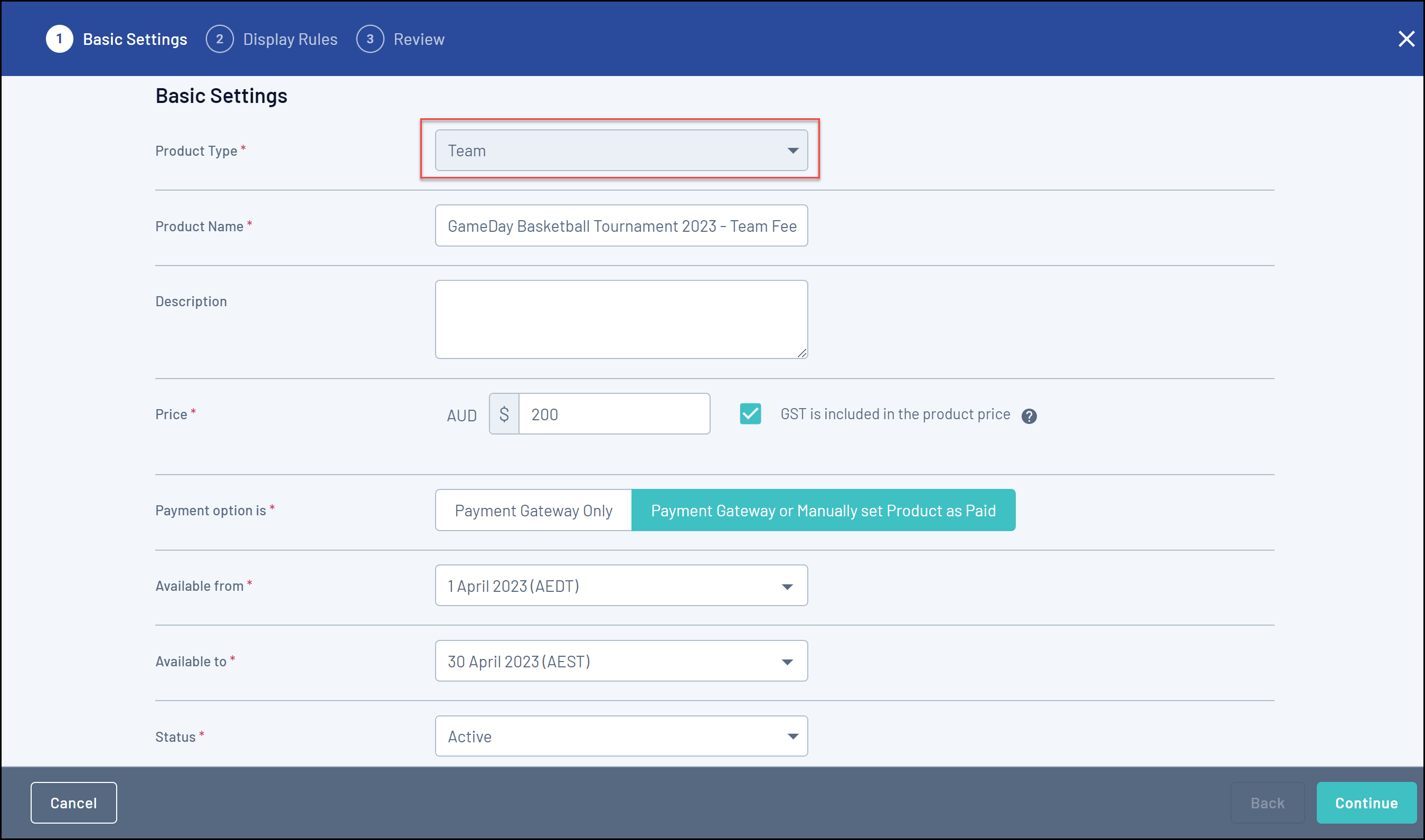
7. Toggle over to the Participant to Team tab, then click CREATE NEW EVENT PRODUCT
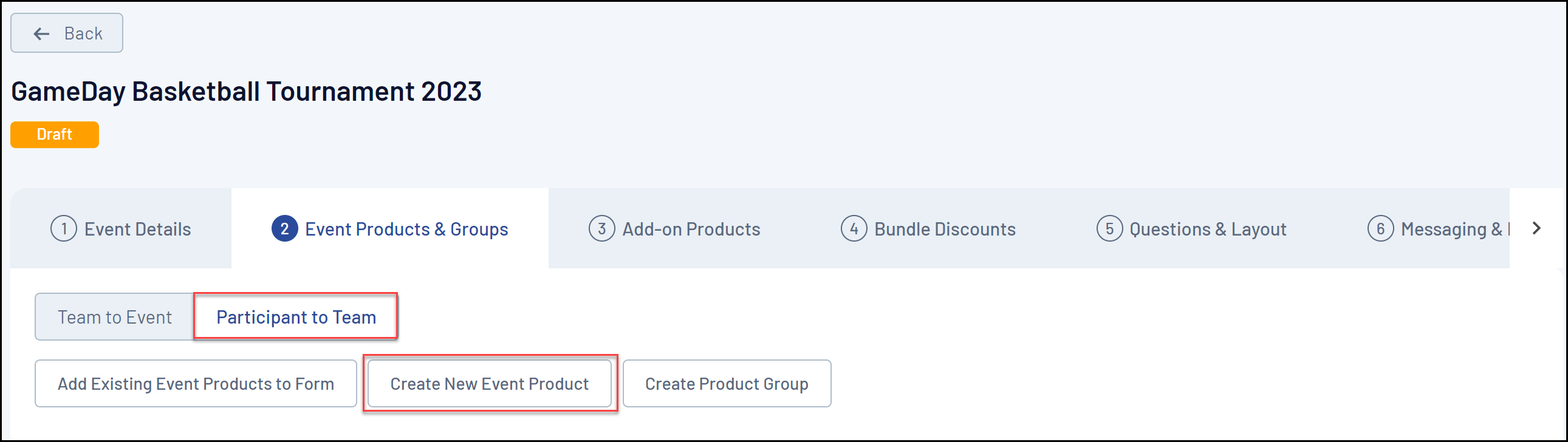
Note: All Event Products will be usable as a Participant to Team product, so if you have one created already, you can use the ADD EXISTING EVENT PRODUCTS TO FORM to use an existing product.
8. The Product Type will already have the Event option selected, so you can continue through the event product creation process until completion as normal:
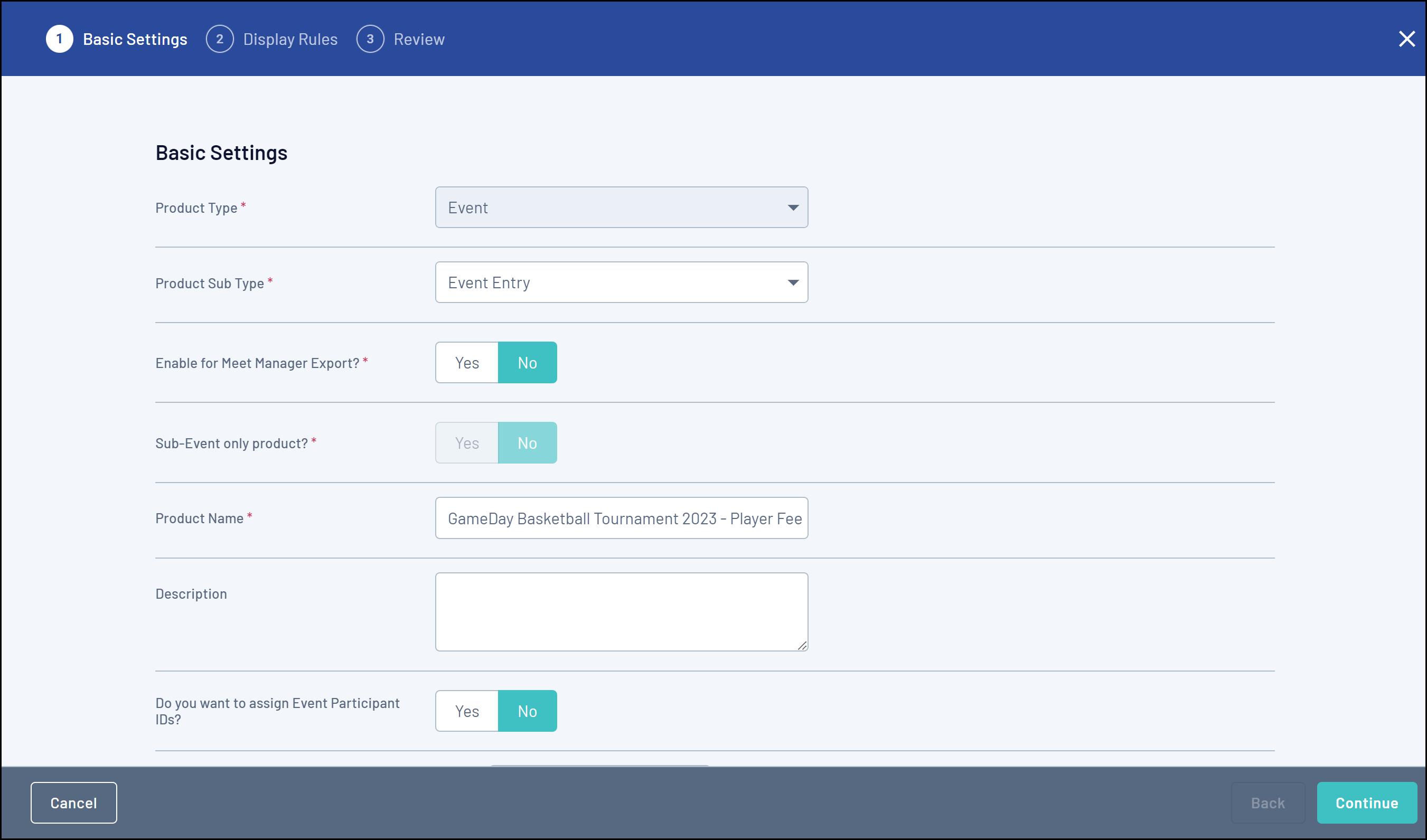
9. On the QUESTIONS AND LAYOUT page, add any questions onto the form that you want your teams or participants to answer.
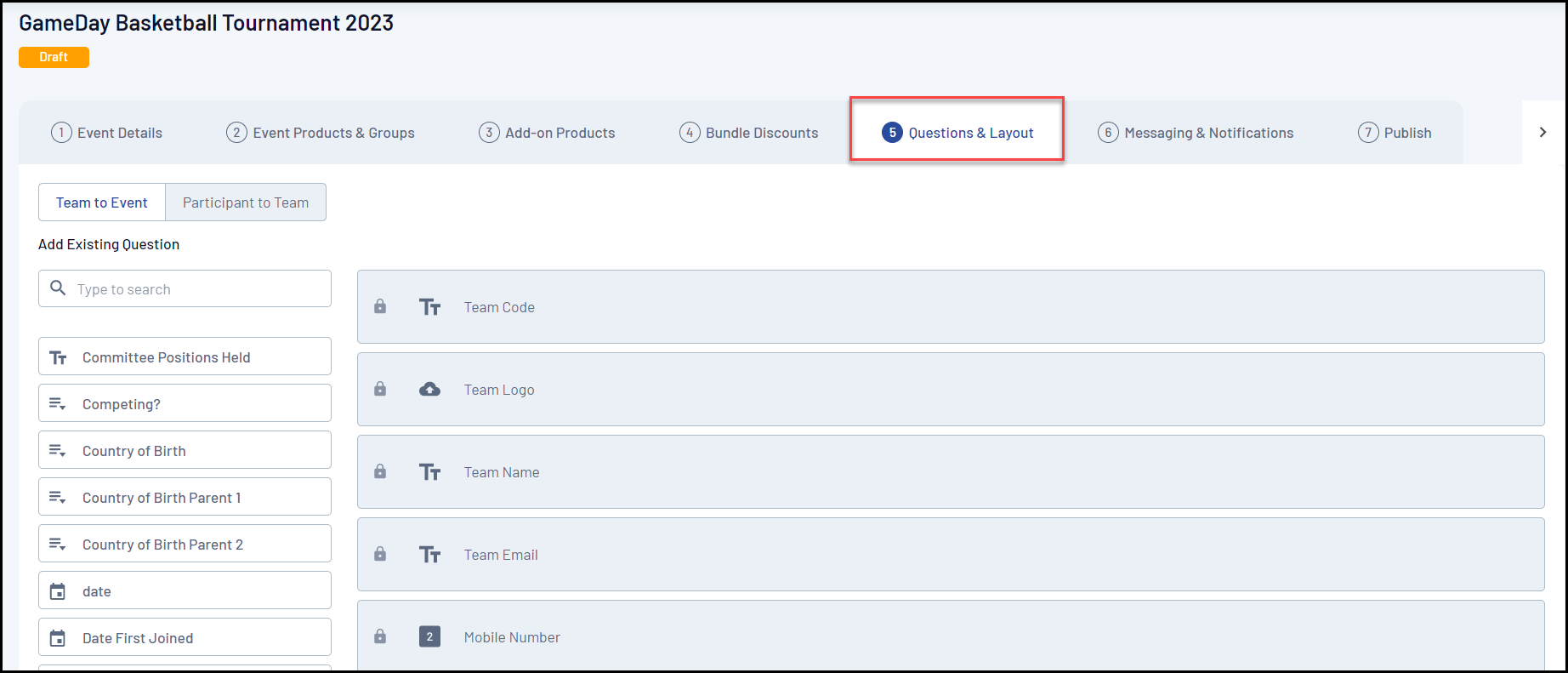
Use the Use Existing Question or Create New Question options to add questions into the central panel. For more information on creating questions, click here.
For Team Events, you will have the option to add questions to the Team to Event form and the Participant to Team form using the toggle in the top left:
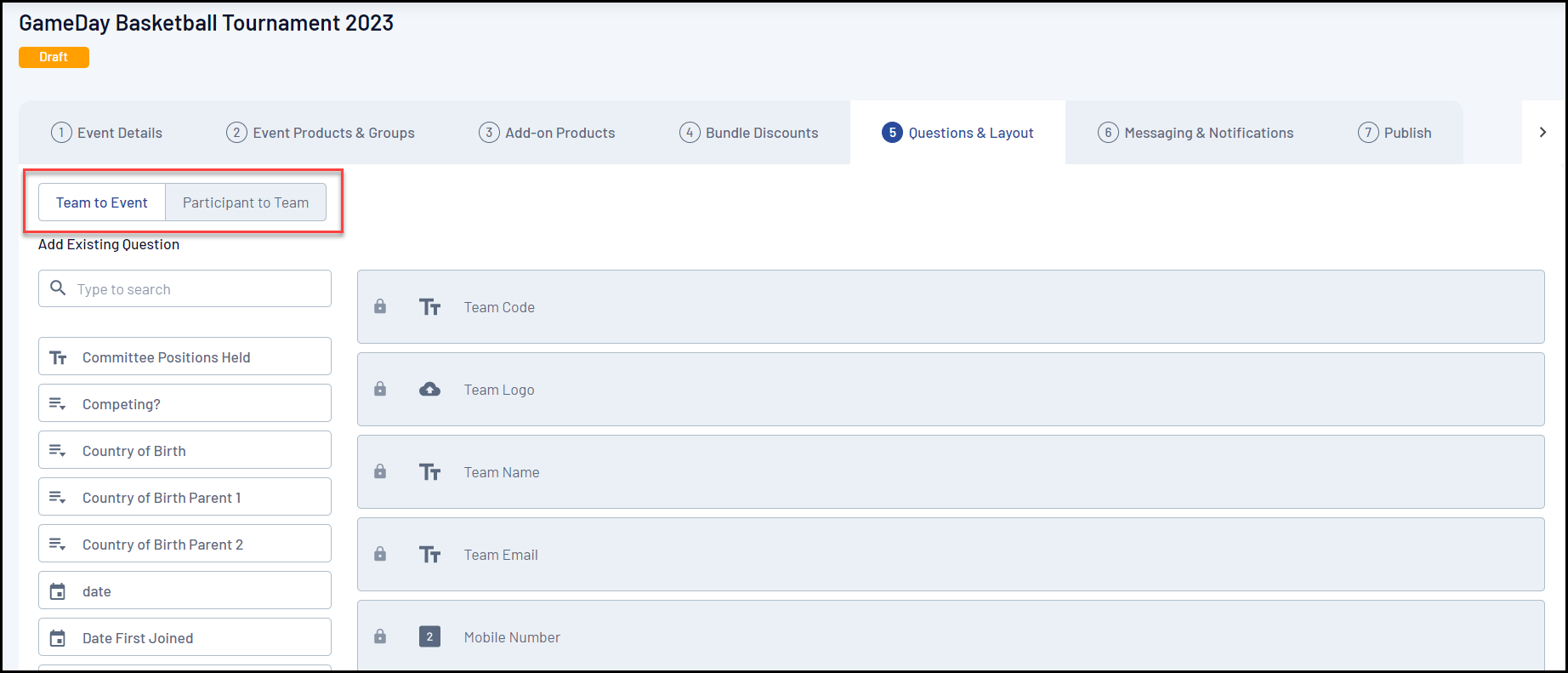
10. Continue through the form creation wizard as per any other Event Form. When you reach the PUBLISH tab, be sure to set Activation and Expiry Dates for both your Participant Form and your Team Form, then click SAVE: