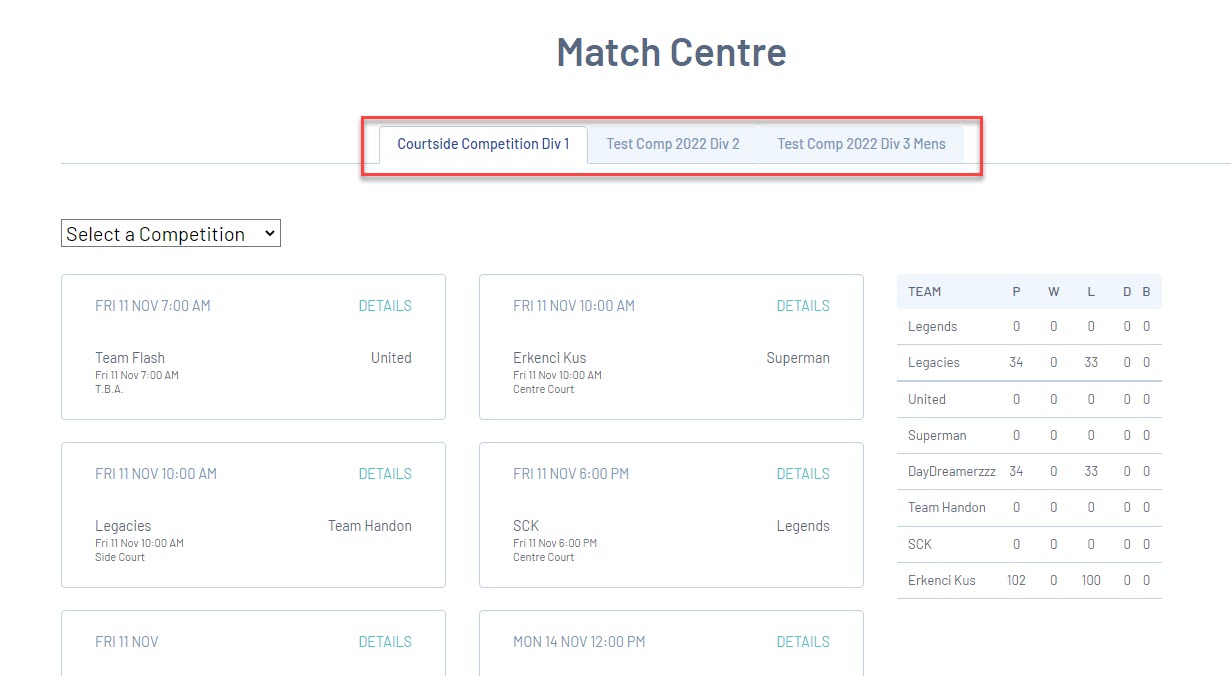NOTE: this page panel can only be used if your organisation currently uses our Passport competition management system.
If you wish to get more information around the competition management please email our sales team.
If you use another competition management platform (e.g PlayHQ) you will just need to create a page that links to your competition management website. We do not have an integration with other competition management platforms to inegrate into our websites.
The match centre page panels allows your organisation to link the fixtures for all competitions from your Passport website into a streamlined widget that displays on your homepage.
Depending on the website package you have you may only be able to configure the fixtures/results section of this widget as the stats section is for those clients who have purchased a higher package.
1. Under the SECTIONS header click on the MATCH CENTRE tab.

2. If this panel is not set to show on your website yet, then make sure you click the button to SHOW this widget on your website and adjust the order of where you would like this to sit within your website home page.
3. You can also add a specific backgound colour for this panel or even an image.

4. Click ADD COMPETITION.

You have two ways you can set this match centre up:
- Have one tab that links to all your competitions via a drop down list.
- Have multiple tabs that link to specific fixtures for specific competitions.
ONE MAIN TAB
NOTE: If you have more than 6 competitions running at the one time we recommend you use this set up, as any more than 6 can make the website speed slower and not display as streamlined.
1. Input the name for the tab within COMPETITION NAME.
As all your comps will be in this main tab you can call it your association name or something else (e.g fixtures and results).
To get the relevant IDs needed for this match centre, click here.
2. Input the COMPETITION ID into the SPORTSTG COMPETITION ID section.
Although you are putting only one competition ID in here, it will display the other competitions via a drop down list within the widget itself.
3. Input the SEASON ID into the SPORTSTG COMPETITION SEASON ID section.

4. The SPORTSTG COMPETITION LADDER COLUMNS are defaulted, however you can choose what columns display if you wish.
5. The SPORTSTG SEASON is also defaulted, as most associations use normal seasons, however change this if you are running pool comps or finals.
6. Add stats into the STAT CENTRE if needed.
Stat information can be accessed here.
How to set up the stat centre can be accessed here.

7. Once done, click UPDATE at the top of the webpage.
HOW THIS DISPLAYS ON WEBSITE
The match centre will display the competition you added to the widget, however rest of the competitions can be accessed via clicking on the drop down list.
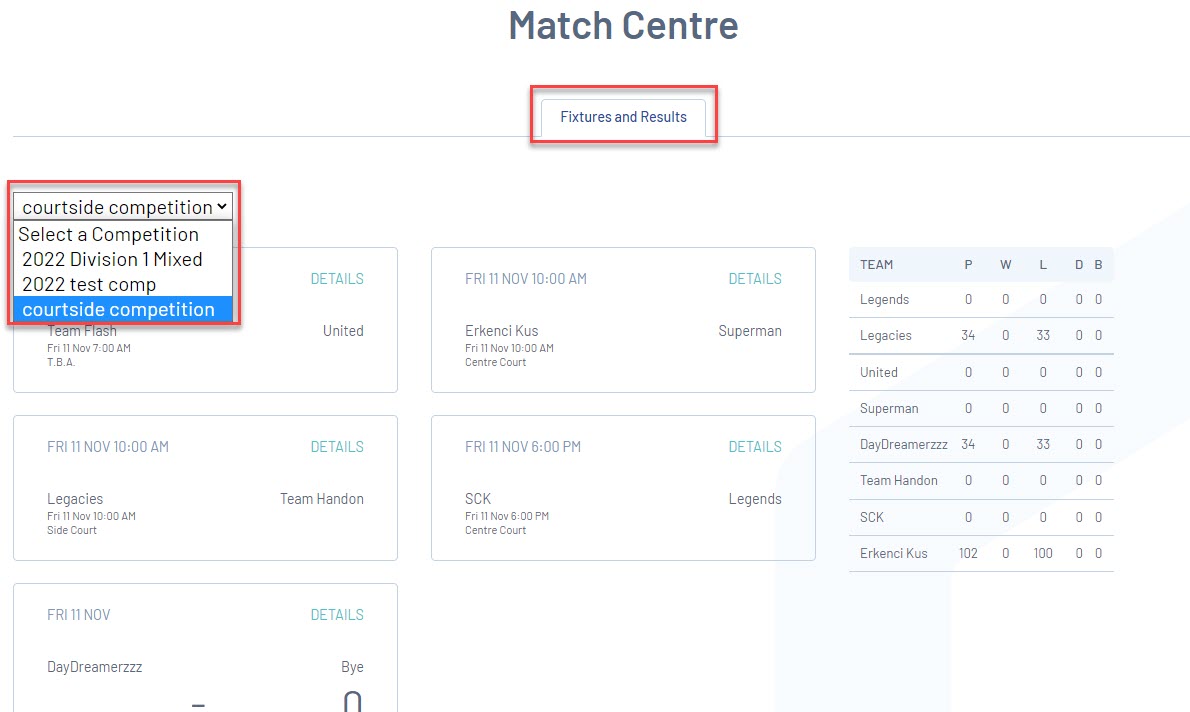
MULTIPLE TABS FOR DIFFERENT COMPETITIONS
NOTE: if you have between 2 and 6 competitions running at the one time, you can use this set up.
1. Input the name for the first competition within COMPETITION NAME.
To get the relevant IDs needed for this match centre, click here.
2. Input the COMPETITION ID into the SPORTSTG COMPETITION ID section.
3. Input the SEASON ID into the SPORTSTG COMPETITION SEASON ID section.

4. The SPORTSTG COMPETITION LADDER COLUMNS are defaulted, however you can choose what columns display if you wish.
5. The SPORTSTG SEASON is also defaulted, as most associations use normal seasons, however change this if you are running pool comps or finals.
6. Add stats into the STAT CENTRE if needed.
Stat information can be accessed here.
How to set up the stat centre can be accessed here.

7. Repeat the process for the rest of your competitions you want displayed.
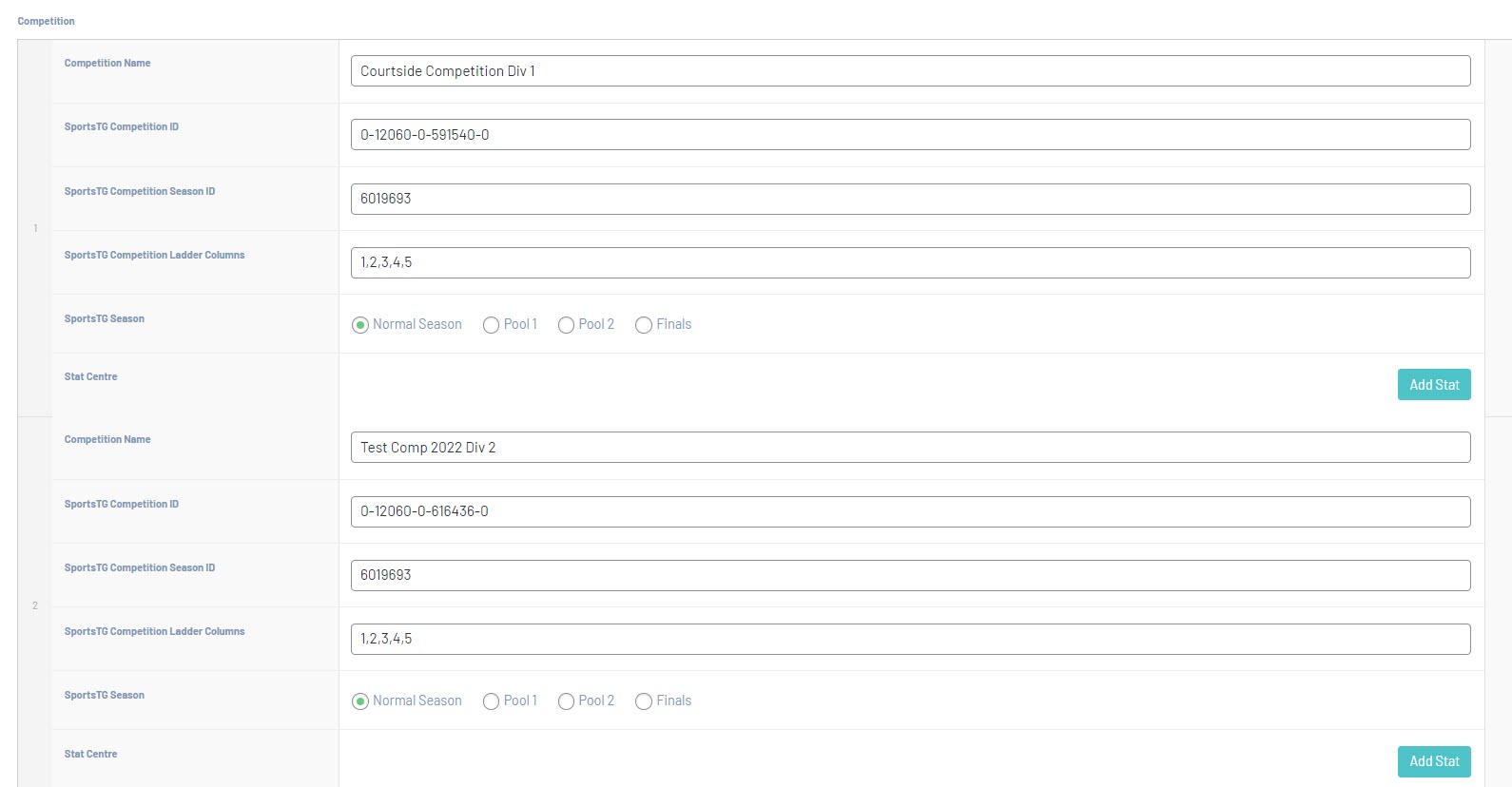
8. Once done, click UPDATE at the top of the webpage.
HOW THIS DISPLAYS ON WEBSITE
Each competition will have it's own tab which can be navigated to.