GameDay's Membership Payment Campaigns feature allows you to create automatic email campaigns, allowing members to progress to a direct payment link without completing a full registration form.
This is typically useful in scenarios such as Auto-Renewals, in which an organisation may want to set up a recurring payment option without requiring members to complete registration details they already submitted in a previous season.
Membership Payment Campaigns can be sent to members that purchased a previous product - or collection of products - from your database, and you can define which product needs to be selected by the member during the renewal payment process.
For example, any members that previously purchased the 'Athlete Registration 2022/23' product can be sent a Payment Renewal Email when the product is due to expire. The timing of these emails can be configured to send:
- A certain period of time before the Product End Date
- A certain period of time after the Product End Date
- On a specific date
Note: The Product End Date can be found on any product following the steps below:
Go to Products & Forms > Edit the applicable Product > Find the Product End Date field.
To access the Renewal Campaigns feature:
1. Open the Members menu, then click RENEWAL CAMPAIGNS
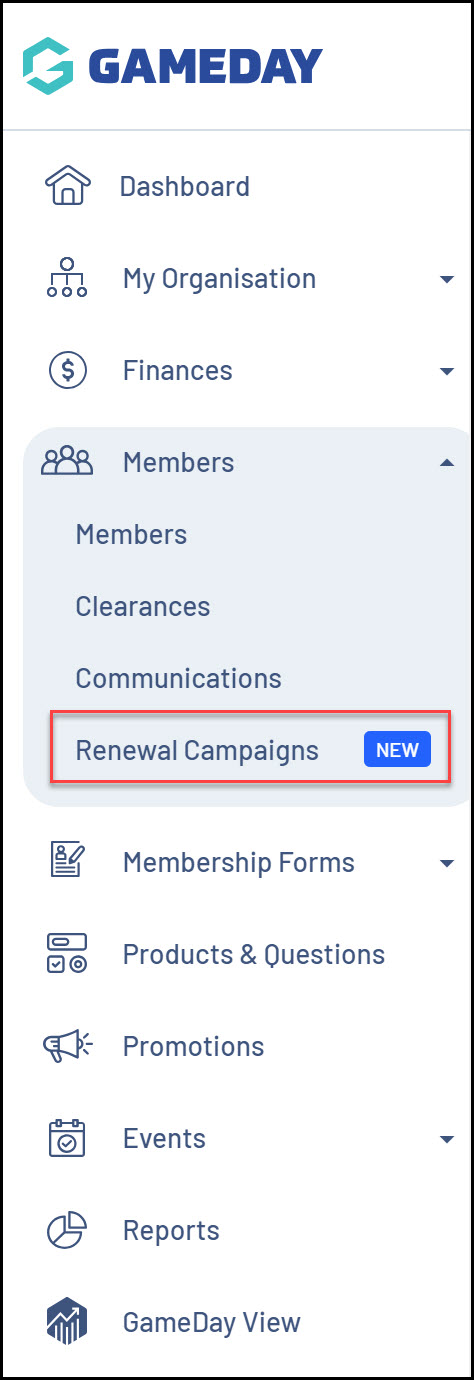
2. Toggle over to the MEMBERSHIP PAYMENT CAMPAIGNS tab
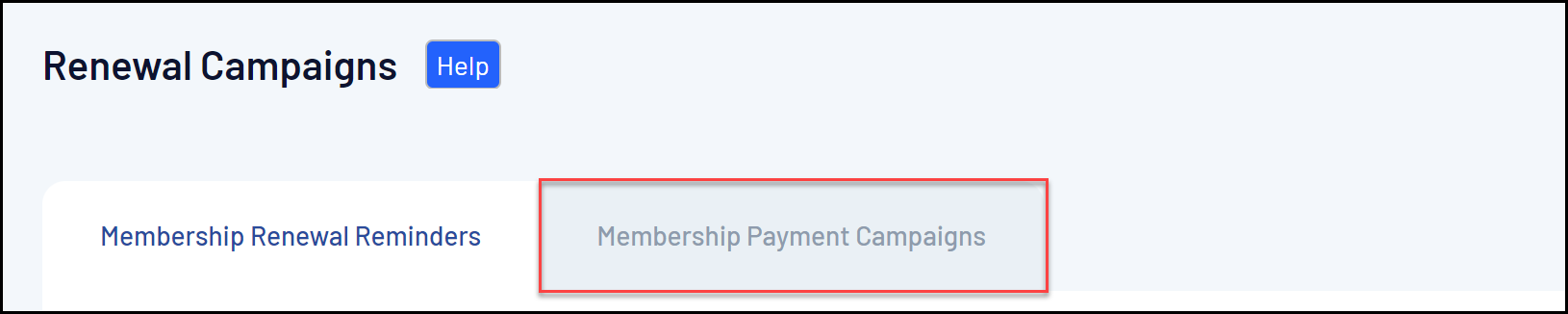
Membership Payment Campaigns List
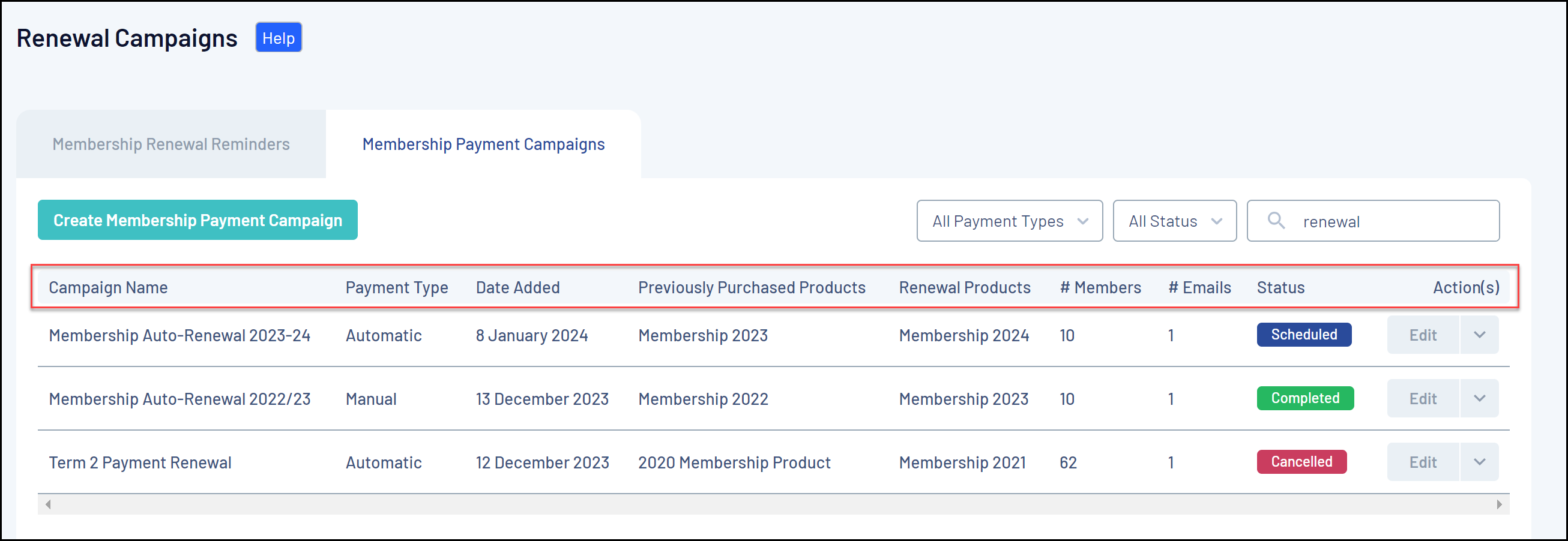
The Membership Payment Campaigns tab shows a list of any campaigns you have already created, with a range of information, including:
- Campaign Name
- Payment Type: Denotes whether the campaign is:
- Automatic: Sent to members based on the expiry date of their previously purchased products
- Manual: Sent on a specific date
- Date Added: Confirms the date the campaign was created in GameDay
- Previously Purchased Products: The previously purchased Product linked to the campaign. Any members in your database who have purchased this product will be available to add to the campaign's recipient list.
- Renewal Products: Displays which products you have made available to purchase as part of the renewal campaign
- # Members: The number of members that have been added to the campaign to receive renewal emails.
- # Emails: The number of different emails scheduled to be sent as part of the campaign.
- Status: Denotes whether the campaign is Completed, In Progress, Scheduled or Cancelled.
- Completed campaigns indicate that all the scheduled emails have been sent for the campaign.
- In Progress campaigns indicate that at least one of the scheduled emails has been sent, but there are still emails scheduled to be sent for the campaign.
- Scheduled campaigns indicate that none of the scheduled emails have been sent for the campaign.
- Cancelled campaigns indicate that an administrator has manually cancelled the campaign.
Page Actions
On the Renewal Campaigns List, you can apply various other actions and display settings, including:
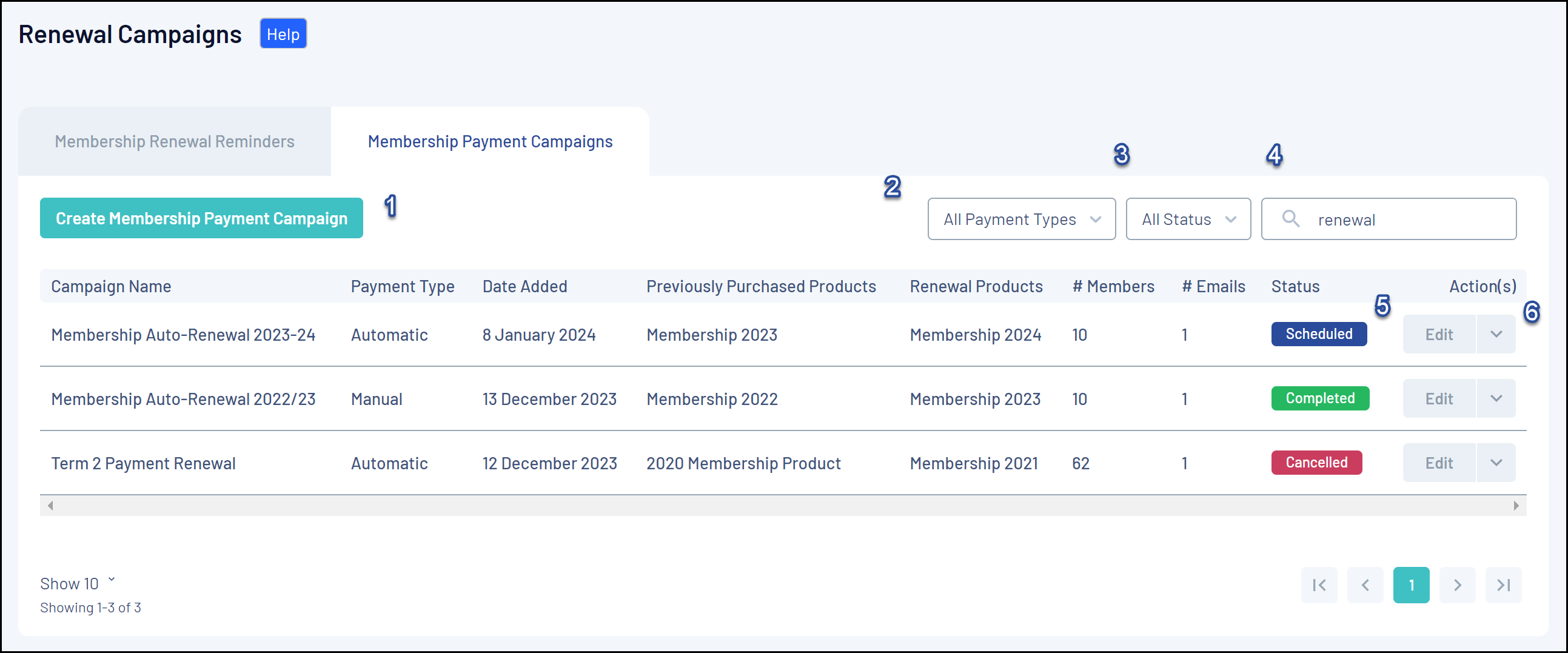
1. Create Membership Payment Campaign: Create a new Payment Campaign from scratch.
2. Payment Type Filter: Allows you to filter your campaigns by Automatic or Manual Payment Type
3. Status Filter: Filter the Payment Campaigns List by Completed, In Progress, Scheduled or Cancelled status.
4. Search Function: Search for Payment Campaigns by name.
5. Edit Payment Campaign: View or edit the details of a Payment Campaign
6. Actions: Expand the actions arrow to access the below features:
- Cancel: Cancel an active Payment Campaign
For more information on processes relevant to the Payment Campaigns page, please refer to the Related Articles section of this article.
