Select Reports.
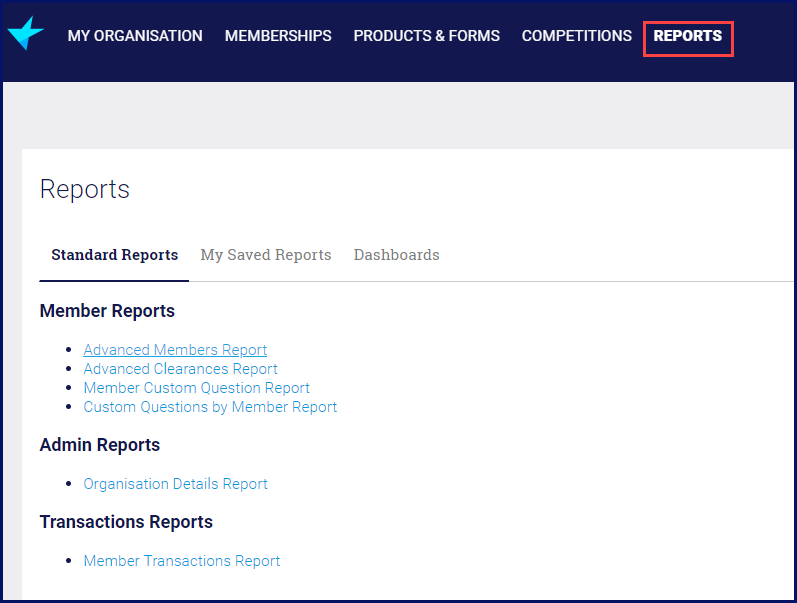
From the Standard Reports tab, click on the your want to run and customise. This will run the report and open it in a new window.
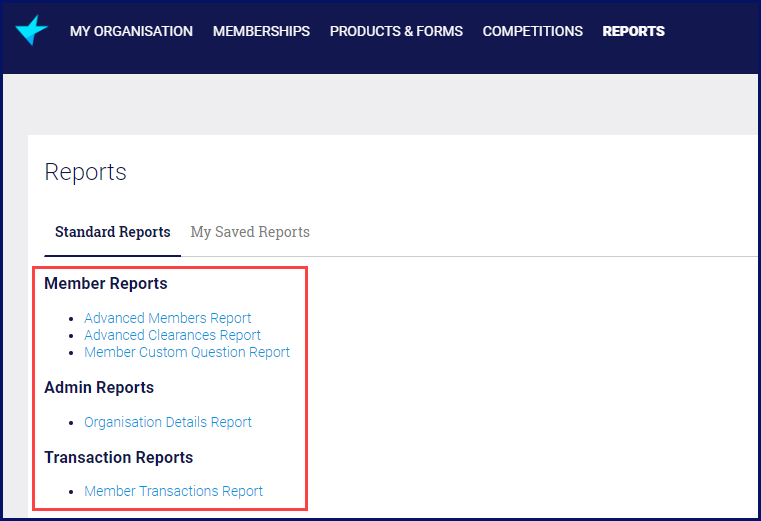 The report will open in a new window.
The report will open in a new window.
Click Customize.
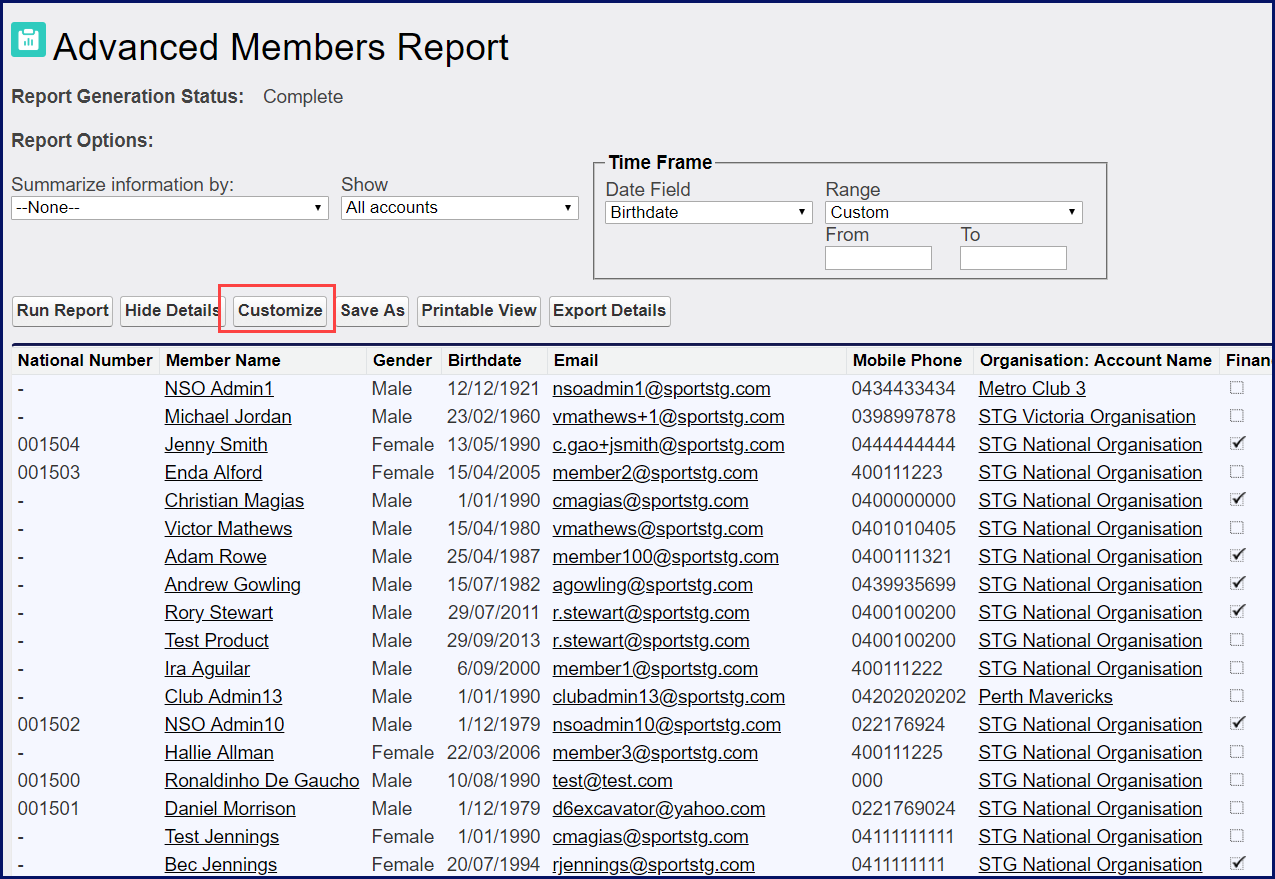
This opens the report so you can customize it.
In the left column is a list of all available fields on which you can report.
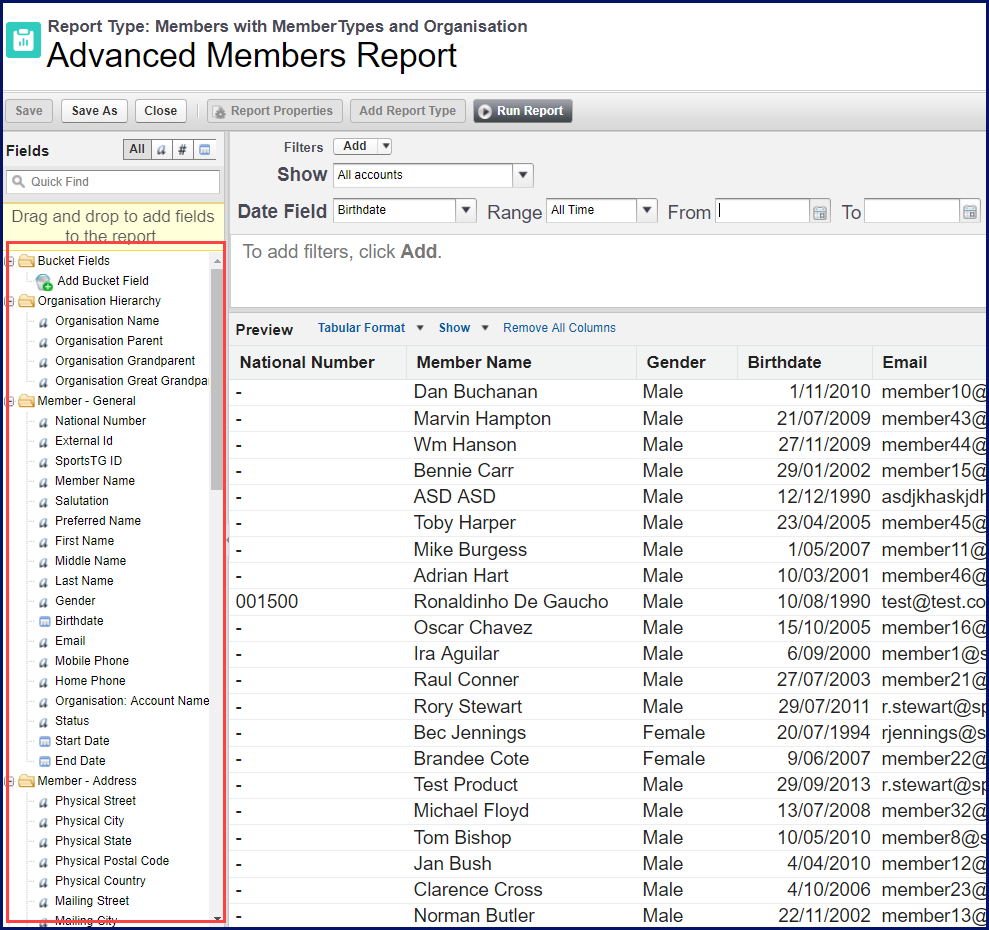
Across the top is where you can add filters to select only the information you want.
Select the field you want to use as a filter, drag and drop it into the box the says "To add filters, click Add".
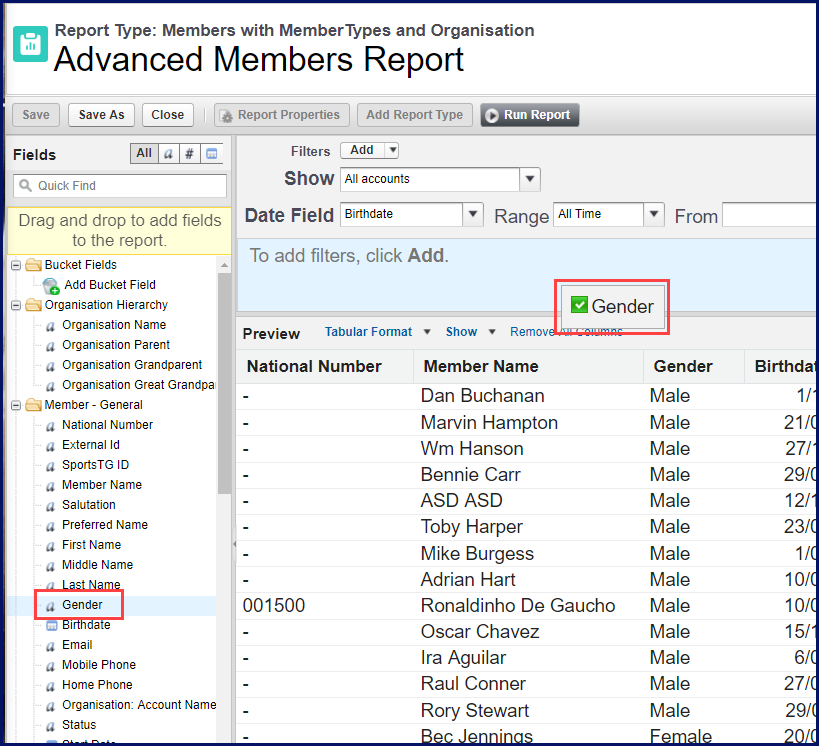
NOTE: you can also click the Add button next to the word Filters. This will add a line from which you can select the field from a drop down list.
NOTE: when you drag and drop a field, ensure that it has a green tick box before you drop it. If the box is red, the field will not drop.
Once you drop the filter you need to select an operator and the option(s) you want to filter.
In this example, the field to filter is Gender, the operator is Equals and the option to filter is Male.
NOTE: you must click OK at the end of the line to insert the filter.
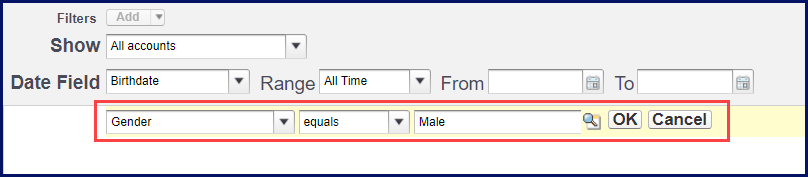
You will notice as soon as to click OK, the report filters.
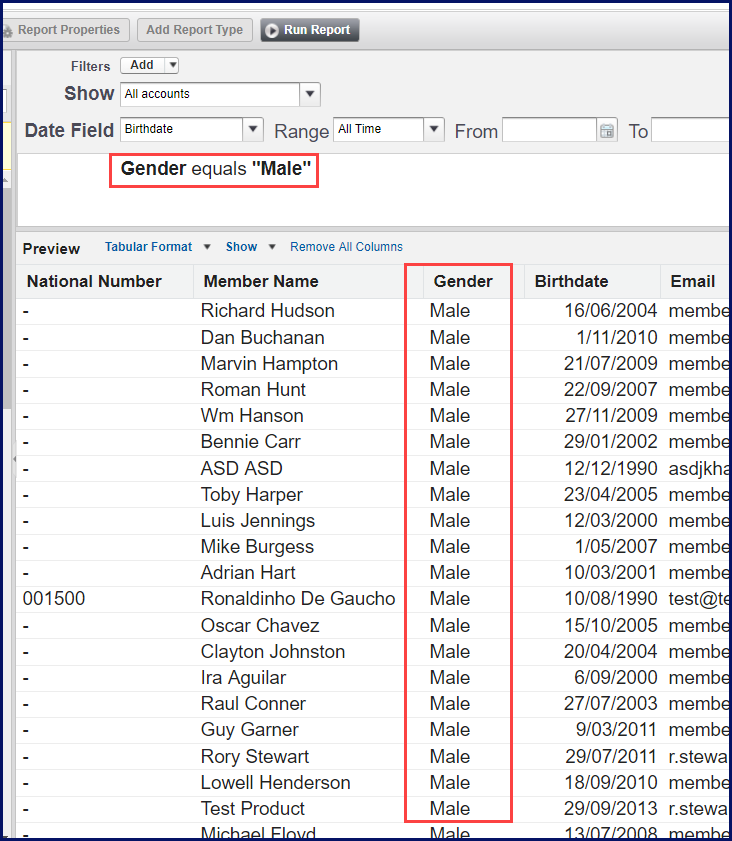
You can add more than one filter using the above process.
The Preview section shows the information that is your report. It updates instantly when you add filters or change the columns in the table.
If there are columns you don't need, click on the down arrow next to the column header and select Remove Column.
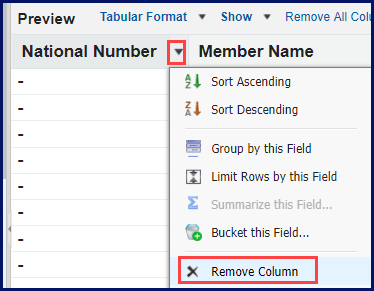
If you want to see additional information, find the field in the list on the left, drag and drop it into the Preview section.
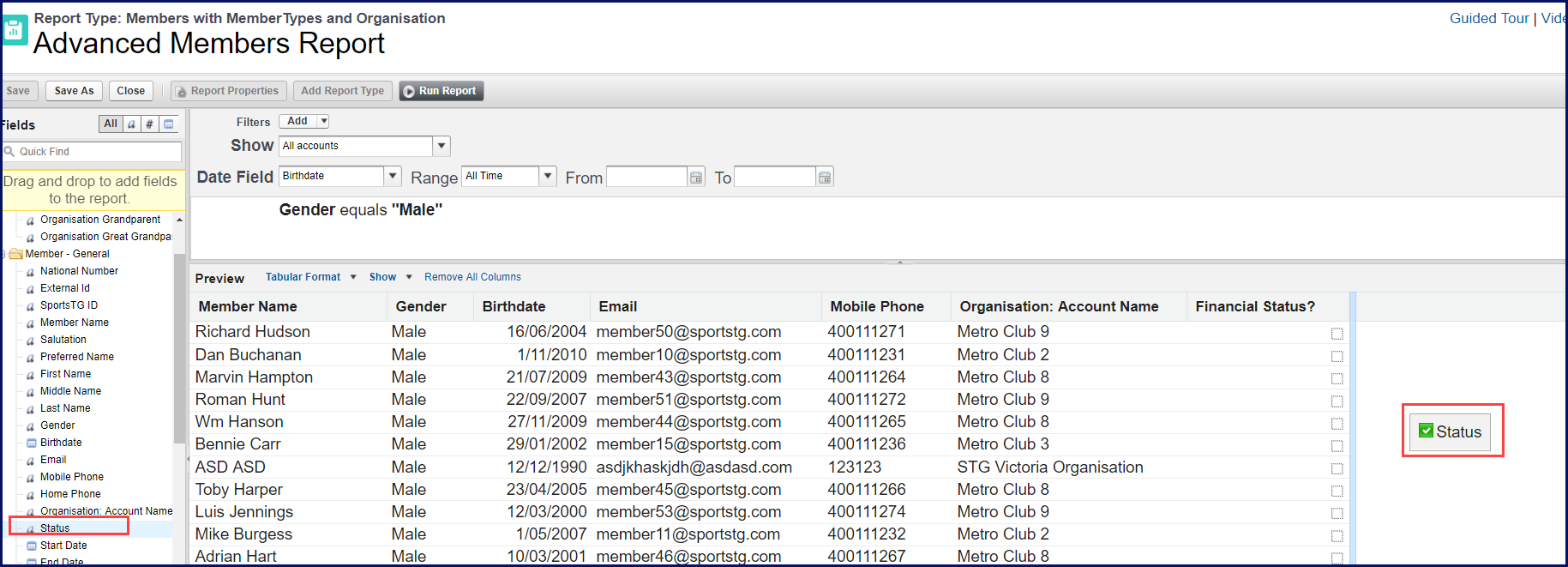
NOTE: when you drag and drop a field, ensure that it has a green tick box before you drop it. If the box is red, the field will not drop.
You can reorder the columns by dragging and dropping them into the order you want to see them.
Once you have customized the report and can see the information you want, you can run the report or save it.
NOTE: running the report displays it on the screen. You can still save it after you run it.
To save the report, click Save As.
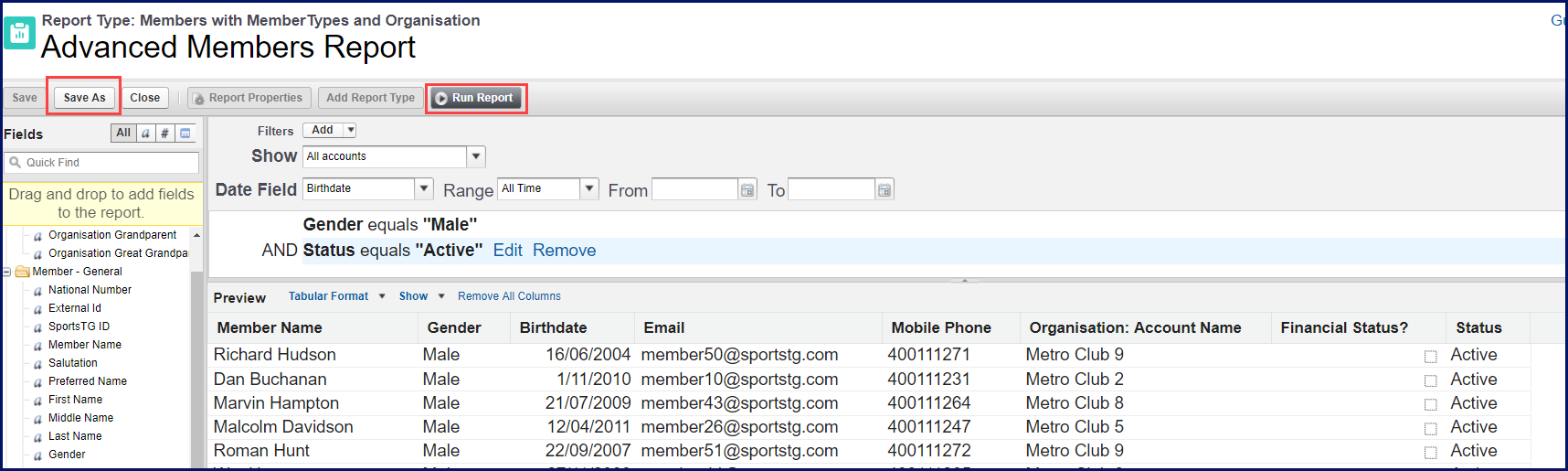
Give your report a name. The report will be saved in My Reports.
Click Save and Run Report.
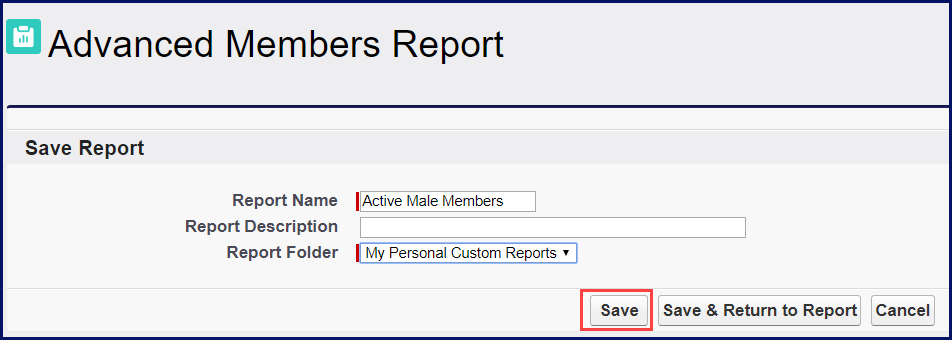
The report will be saved and will still be displayed on your screen. Since this is a different window than GameDay, you can close this window.
Refresh your screen and you will see your report under My Saved Reports.
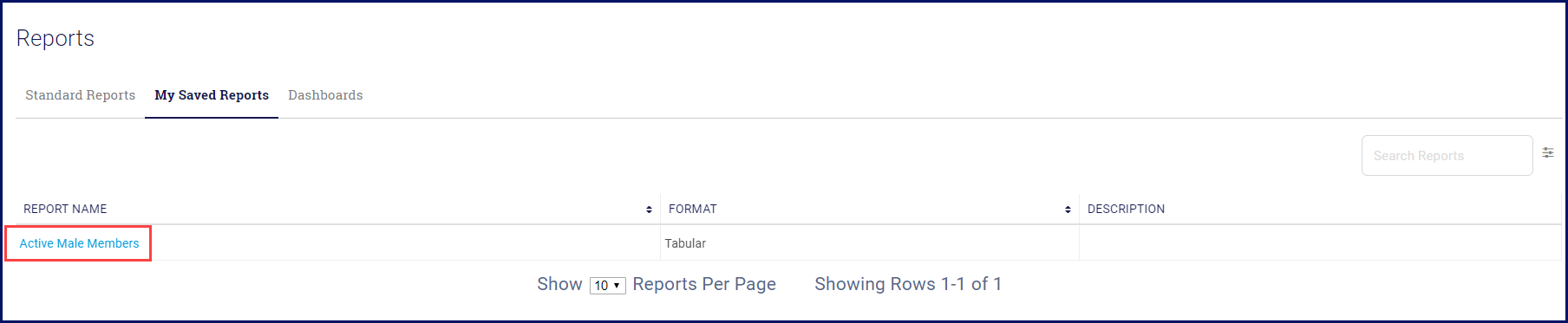
Click on the name to run this report again.
